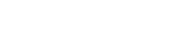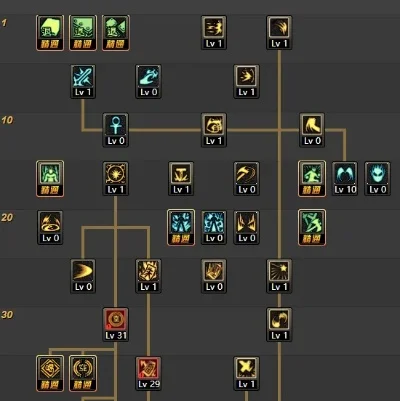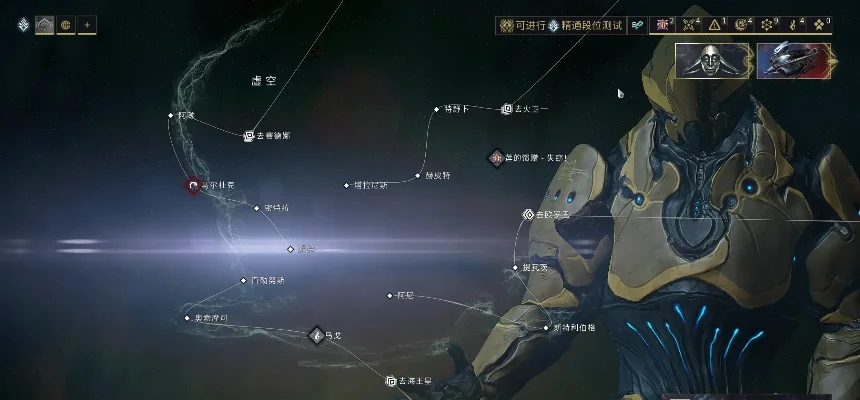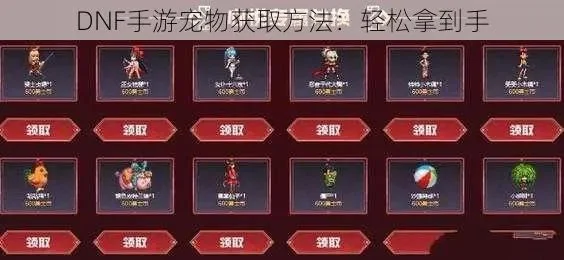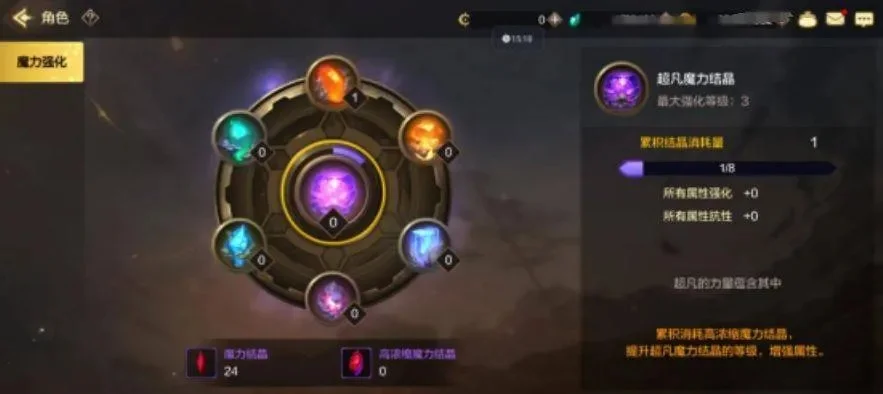DNF手游录屏怎么弄

录屏前的准备工作
在开始DNF手游录屏之前,我们需要做好充分的准备工作,确保录屏过程顺利且效果理想。首先,要检查设备的存储空间是否充足,因为录屏会占用较大的存储空间。其次,确保设备的电池电量充足,或者连接电源充电,避免中途因电量不足导致录屏中断。此外,还需要关闭不必要的后台应用,释放内存空间,以保证录屏的流畅性。
以下是具体的准备工作步骤:
1. 检查存储空间:确保设备有足够的可用空间,建议至少预留10GB以上的存储空间。
2. 确保电量充足:将设备电量充至50%以上,或直接连接电源。
3. 关闭后台应用:关闭不必要的应用,释放内存,避免影响录屏性能。
4. 选择录屏工具:根据设备类型选择合适的录屏工具,后续会详细介绍。
选择合适的录屏工具
DNF手游录屏需要借助第三方工具,因为手游自带录屏功能通常功能有限或需要付费。市面上有许多录屏软件可供选择,但并非所有软件都适合DNF手游。以下是几款常用的录屏工具及其特点:
1. 手游助手
手游助手是一款功能强大的手游辅助工具,其中包含录屏功能。它的优点是操作简单,支持高清录制,且延迟较低,适合录制DNF手游的高清视频。
2. 快录
快录是一款轻量级的录屏软件,支持安卓和iOS设备。它的优点是占用资源少,录屏速度流畅,但画质可能不如手游助手。
3. 抖音录屏
抖音录屏是抖音官方推出的录屏工具,支持高清录制和直播推流。它的优点是界面简洁,但可能需要登录抖音账号。
4. 第三方应用商店
如果以上工具不适用,还可以在应用商店搜索“手游录屏”关键词,选择评价较高的软件。
选择录屏工具时,需注意以下几点:
兼容性:确保软件支持你的设备系统。
画质:选择支持高清录制的工具,以获得更好的观看体验。
延迟:低延迟可以避免录制时画面卡顿。
录屏设置与操作
在选择了合适的录屏工具后,需要进行详细的设置,以确保录屏效果。以下是常见的设置步骤:
1. 设置录制分辨率
录制分辨率越高,画质越清晰,但文件大小也越大。建议设置为1080P或更高。
2. 调整帧率
帧率越高,画面越流畅,但也会增加文件大小。建议设置为30fps或60fps。
3. 选择录制音频
可以选择录制系统声音、麦克风声音,或两者都录制。如果需要录制游戏解说,建议开启麦克风。
4. 设置保存路径
选择一个方便查找的保存路径,避免录屏完成后找不到文件。
以下是常见的录屏操作步骤:
1. 打开录屏工具:启动选择的录屏软件。
2. 进入录屏界面:点击“开始录屏”按钮。
3. 调整设置:根据需求调整分辨率、帧率等参数。
4. 开始录制:点击“录制”按钮,开始录屏。
5. 结束录制:完成录制后,点击“停止”按钮,保存视频。
录屏后的编辑与分享
录屏完成后,通常需要对视频进行简单的编辑和分享。以下是常见的编辑与分享步骤:
1. 视频剪辑
使用视频剪辑软件(如剪映、快影等)对视频进行剪辑,去除不必要的片段,添加字幕或特效。
2. 调整画质
如果录制时画质不佳,可以使用视频编辑软件进行调色或增强画质。
3. 分享到社交平台
将编辑好的视频分享到抖音、快手、B站等社交平台,与朋友互动。
4. 保存与备份
将视频保存到本地,并备份到云端,以防丢失。
以下是分享视频的常见步骤:
1. 选择平台:选择要分享的社交平台(如抖音、B站等)。
2. 上传视频:点击“上传视频”按钮,选择录制好的视频文件。
3. 添加描述:输入视频标题和描述,吸引观众。
4. 发布视频:点击“发布”按钮,完成分享。
常见问题与解决方法
在DNF手游录屏过程中,可能会遇到一些问题,以下是常见问题及解决方法:
1. 录屏时画面卡顿
原因:设备性能不足或后台应用占用资源。
解决方法:关闭后台应用,降低录制分辨率或帧率。
2. 录制声音不清晰
原因:麦克风设置错误或环境噪音过大。
解决方法:调整麦克风音量,选择安静的环境录制。
3. 录制完成后视频无声音
原因:未开启录制音频功能。
解决方法:重新设置录屏参数,确保开启录制音频。
4. 文件大小过大
原因:录制分辨率或帧率过高。
解决方法:降低录制分辨率或帧率,或使用压缩工具减小文件大小。
小编总结
DNF手游录屏并不复杂,只需做好准备工作,选择合适的录屏工具,并进行详细的设置,即可轻松录制高质量的游戏视频。录屏完成后,通过简单的编辑和分享,可以与朋友互动,展示自己的游戏技巧。希望本文能帮助你顺利完成DNF手游录屏,享受游戏与分享的乐趣。